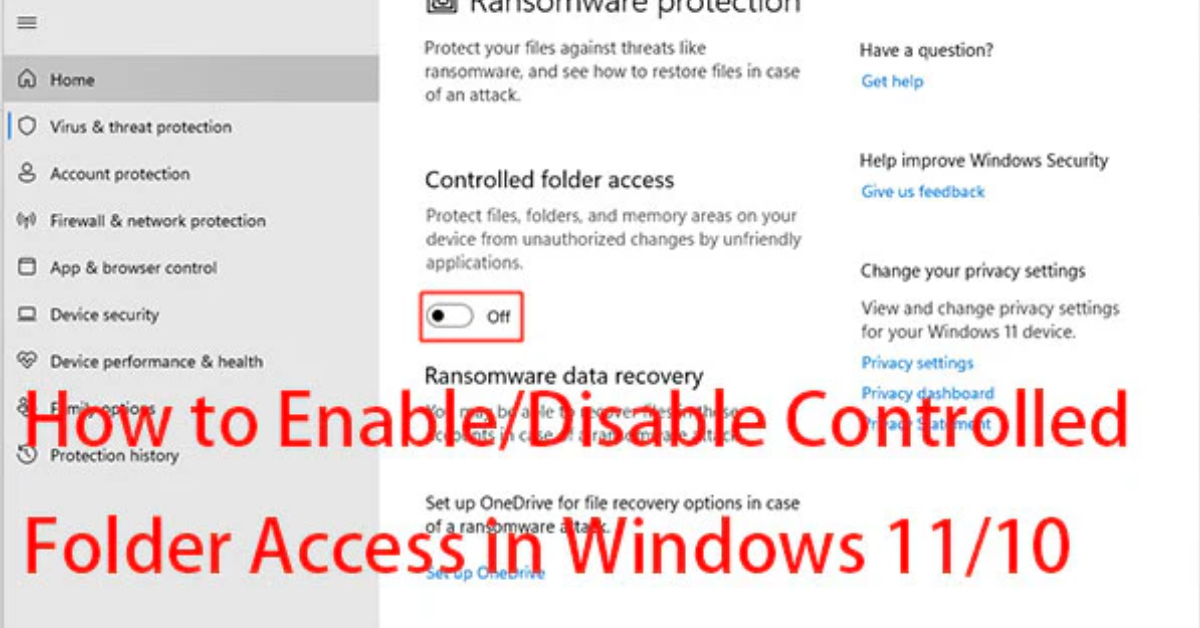
In the evolving landscape of operating systems, Windows 11 has introduced a user-friendly interface and an array of features designed to enhance productivity and accessibility. One of the core functionalities that users often seek is how to manage and access their pictures effectively. If you’re wondering where to find picture access on Windows 11, this article will guide you through the various methods and locations.
Accessing Pictures in Windows 11
1. Using File Explorer
The primary way to access your pictures on Windows 11 is through File Explorer. Here’s how to do it:
- Step 1: Click on the File Explorer icon on the taskbar (it looks like a folder).
- Step 2: In the left pane, you will see various folders. Click on Pictures. This folder typically contains all your saved images and photos.
- Step 3: If you have organized your pictures into subfolders, navigate through these folders to locate specific images.
2. Accessing Pictures via the Photos App
Windows 11 comes with a built-in Photos app, making it easy to view, edit, and organize your pictures. To access your images using this app:
- Step 1: Click on the Start button or press the Windows key on your keyboard.
- Step 2: Type Photos into the search bar and select the Photos app from the results.
- Step 3: The Photos app will display all the images stored in your Pictures folder and any other folders you have specified. You can view, edit, or create albums from here.
3. Accessing Pictures from the Microsoft OneDrive Integration
If you use Microsoft OneDrive to back up your images, you can easily access them through Windows 11. Here’s how:
- Step 1: Open File Explorer.
- Step 2: Click on OneDrive in the left pane.
- Step 3: Navigate to the Pictures folder within OneDrive to view images that have been backed up online.
4. Using the Search Feature
If you’re unsure where your pictures are stored, you can use the search feature in Windows 11:
- Step 1: Click on the Start button or press the Windows key.
- Step 2: Type in keywords related to your images (like “Vacation” or “Birthday”) in the search bar.
- Step 3: Windows will provide results, including images located in various folders.
5. Using Quick Access in File Explorer
Windows 11 also allows users to pin frequently accessed folders for quicker access. Here’s how to pin your Pictures folder to Quick Access:
- Step 1: Open File Explorer and navigate to your Pictures folder.
- Step 2: Right-click on the Pictures folder in the left pane.
- Step 3: Select Pin to Quick Access. This will allow you to easily access the Pictures folder from the Quick Access section every time you open File Explorer.

