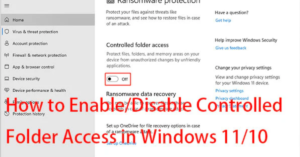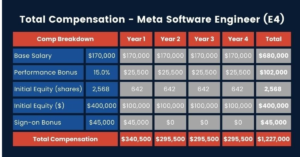SyncToy is a free application developed by Microsoft that allows users to synchronize files and folders between two locations. While it has been a popular tool for Windows users, many may wonder about its compatibility and functionality with the latest operating system, Windows 11. This article will explore SyncToy’s features, installation process, and how to effectively use it on Windows 11.
What is SyncToy?
SyncToy is part of the Microsoft PowerToys suite and is designed to help users manage their files easily. The application allows for two-way synchronization, meaning that changes made in either directory will be reflected in the other. It also supports one-way sync options, enabling users to back up files from one location to another.
Key Features of SyncToy
- Two-Way Synchronization: Automatically syncs files and folders in both locations, ensuring that both sets of files are kept up-to-date.
- One-Way Synchronization: Backups files from the source folder to the target folder, leaving the source unchanged.
- Preview Feature: Before actual synchronization occurs, users can preview which files will be affected, providing an opportunity to confirm or adjust actions.
- Folder Pairing: Allows users to create folder pairs, meaning they can synchronize multiple folders easily.
- Filter Options: Users can include or exclude specific file types during synchronization.
- Easy-to-Use Interface: SyncToy has a user-friendly interface, making it accessible for users of all experience levels.
Installing SyncToy on Windows 11
Although Microsoft has not officially updated SyncToy for Windows 11, it remains compatible. Here’s how to install it:
- Download SyncToy: Visit the official Microsoft SyncToy download page and download the application. Choose the correct version based on your system architecture (32-bit or 64-bit).
- Run the Installer: After downloading, locate the installation file and double-click it to run the installer. Follow the on-screen instructions to complete the installation.
- Launch SyncToy: Once installed, open SyncToy from the Start menu. The application may require administrative permissions to run effectively, especially when accessing certain directories.
Using SyncToy on Windows 11
Once you have installed SyncToy, follow these steps to create and manage folder pairs:
- Create a New Folder Pair:
- Open SyncToy and click on the “Create New Folder Pair” button.
- Select the left folder (source) and the right folder (target) for synchronization.
- Choose the synchronization method: “Synchronize,” “Echo,” or “Contribute.”
- Name the folder pair and click “Finish.”
- Configure Options:
- Go to the “Options” menu to adjust settings like file filters and scheduling.
- Run the Synchronization:
- Select the folder pair you want to sync and click on the “Run” button. You will see the preview of actions that will be taken.
- Confirm the synchronization to execute the process.
- Schedule Syncs (Optional):
- To schedule regular sync operations, use Windows Task Scheduler. Create a new task that runs SyncToy.exe at specified intervals.
Troubleshooting Common Issues
While SyncToy generally runs smoothly on Windows 11, users might encounter some issues:
- Administrative Rights: If you have trouble accessing certain folders, ensure that you run SyncToy with administrative privileges.
- File Access Issues: If files are locked or in use by other applications, you may need to close those applications before syncing.
- Compatibility Mode: If you encounter errors, try running SyncToy in compatibility mode for Windows 10 or earlier versions.
- File Path Length: Windows has a maximum path length limitation. Ensure that the file paths of the folders being synced do not exceed this limit.